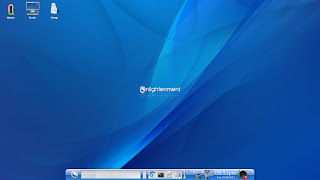Initial Expectations
In my first post, I explained my decision-making process in purchasing a Samsung Chromebook. Then I explained my preparation, receipt and initial use, and adding Linux. I have had my Chromebook less than a week, but have spent much of that time either using or blogging about it.
Maybe my initial expectations weren't all that great. I knew there were limitations, including:
- There was limited memory (2 GB RAM)
- There was limited storage (16 GB SSD)
- You were expected to use mainly Cloud storage and web-based applications
- Certain things were not possible within the normal Chrome OS environment and I would need to use Linux (via crouton) to do them
To be honest, the 2 GB RAM did necessarily seem like a significant limitation to me. I have run Linux on Thinkpads with 2 GB for years. I upgraded my Thinkpad to 4 GB, but noticed much of the time I was not utilizing much if any of the new memory. Also, unlike many users (I guess), I don't play a lot of games or watch a lot of movies on my laptop (I have Google TV plus cable). However, I was a little concerned that running Linux (via crouton) in addition to the regular Chrome OS environment might require significantly more resources. Additionally, I was aware that the Chrome OS uses a separate process for every tab and the more tabs you use, the more resources you are using.
The limited storage was a slight concern. I have never had large hard drives on my personal laptops, and with USB drives, SD cards, and Google Drive (Cloud storage) I had plenty of additional storage I could utilize. I prefer not to put everything in Cloud storage, but I have other options available.
The capabilities and functionality of web-based applications have improved markedly over the last few years. You used to have to download some sort of native-code plug-in to do just about anything. Now most web-based applications are able to run without such plug-ins. My concerns about web-based applications and Cloud storage are more about security and privacy than anything else. For others, the need to be connected to do many things is an issue, but since I almost always use my laptops at home (where I have connectivity) or other places with connectivity, that is not a real issue for me.
The fact that certain things cannot be done in the normal Chrome OS environment is a valid concern. The availability of crouton allows me to use my Garmin ANT+ USB stick (works with my Garmin GPS watch) and hopefully access my scanner (there are issues within crouton because the machine architecture is ARM instead of Intel or AMD). Although I have chosen to run some additional programs within the crouton Linux environment, I am surprised by how many of the web-based options that are available.
My Actual Initial Experience
Switching Between Chrome OS and Linux Environment
When I investigated using the Chromebook, my expectation was that I would use it as follows:
- I would boot up the Chromebook normally
- I would immediately use Ctrl-Alt-T to open a shell and start the linux chroot environment running Ubuntu with the Enlightenment (e17) Desktop Environment
- I would constantly be switching back and forth between the two environments, especially to look at email in Linux and the browser in Chrome OS
Although I have used Linux for over 10 years and love it, I would actually prefer to remain as much as possible within only the Chrome OS environment. Because of my desire not to use web-based email to read, compose, and (most importantly) store my email, I thought I would need to continually check the Linux environment to check email. However, when I found X-notifier, that all changed. With this notifier running in the Chrome browser (running in the Chrome OS), I could be notified of new e-mails. I could also check e-mails on the web (each email account individually). Normally these emails are things I don't care to read at all in detail (like advertisements) or even if read, need not be retained. So I can delete many of these emails from the web-based email account. Only when there are emails I wish to retain and/or respond to, do I need to switch over to the Linux environment and run the sylpheed email client.
For this reason, I don't need to start the Linux chroot immediately upon starting up the Chromebook every day. From X-notifier I can check and discard email without needing to access it from my email client. The other things I need Linux for (Garmin ANT+, scanner, LibreOffice, GIMP, GNUCash) I would access at most once a day. For this reason, I am starting the Linux chroot only for particular tasks and then exiting it. There may be no reason why I can't leave it running, but I figure I should save the resources and limit any possible (although unlikely) security issues when I am not needing to use it.
Working with Files
The Files (file manager) application in Chrome OS is simple, but sufficient. When I installed the 27.0 version of Chrome OS the Files application improved. If you have subdirectories (sub-folders) it now allows you to show that tree structure on the left. Previously it did not. Incidentally, although the 27.0 version of Chrome OS had become the latest stable version the day I received my Chromebook, it was not showing it available for my Chromebook, even after several days. I saw a suggestion somewhere that you could temporarily switch to the Beta channel, let it install the Beta version (supposedly the same level), and then switch back to the Stable channel (and it would not revert). That is what I did. Here is what the Files App looks like:
As I stated previously, I would like to be able to create additional folders in local storage at the top level rather than putting them under Downloads. Or I would like "Downloads" to be called "Local Storage" or something like that. But that is not a big issue and a characteristic of Chromebooks I will just have to get used to.
I am able to sort files within a folder, which is important since my music files are typically named such a way that if sorted by name they will be in the correct order for playing in sequence. Selecting music files shows the option to listen to them. Very simple.
I have not done a lot with files so far, so I don't know how Chrome OS decides which applications are associated with certain types of files (file extensions). I tried clicking on an arbitrary file and Chrome OS popped up a message saying it didn't know what to do with it and to look for an app in the Chrome web store for working with that type of file. So perhaps you have to install apps that specify that they work with that type of file (extension).
One important thing to note (for crouton users) is that the Downloads folder is shared between the Chrome OS and Linux chroot environments. Thus, you can share common files or use the area to get files from one environment to the other.
Playing Music
As mentioned in the section above, within the Files app, if you select one or more audio files it gives you the option of listening to them. I tried some Ogg Vorbis (.ogg) files myself, but I am sure it works the same with mp3 and other formats. The music player is very simple. I don't see options for more control (like using an equalizer). This is what it looks like:
There appear to be other music players in the Chrome web store, like Better Music for Google Play Music, that may be better. Of course there are also web applications, or if necessary, there are numerous Linux music clients available that could be used within the crouton environment.
It should be noted that since the Chromebook is really for use with the Cloud, I expect you are expected to keep your music files in something like Google Drive. There is a Music Player for Google Drive on the Chrome web store for playing your audio files stored in Google Drive. It looks like it has a little more functionality than the basic player I have been using.
Browsing
The browser in the Chrome OS is of course Chrome. Since I was essentially using this (Chromium) by choice in Linux anyway, there was no learning curve for me. Unlike many other browsers supporting tabs, this browser uses a separate process for each tab. The advantage to this is if one particular tab has an issue, you can kill it without restarting the entire browser. The disadvantage is that it uses more resources. I have read that on a Chromebook if you open too many tabs and use too many resources, it will automatically close some of the older tabs. I have not experienced this yet.
Watching Videos
As I explained previously, I don't usually watch movies on my laptops, I use my TV (which has Google TV attached and cable as well). I do of course watch embedded videos at various web sites. Some of these are Flash and some of these are HTML 5. I have not watched a lot of HTML 5 videos so far, but so far I have not had problems. As far as Flash goes, some seemed fine. However, I tried watching live (Flash) video streams from the French Open on Tennis Channel and it was not successful. However, after updating to the 27.0 version of Chrome OS, which includes a new version of Pepper Flash (the Chrome Flash player), I was able to view these streams successfully. There were occasional pauses, but I don't know if that was a limitation of the Chromebook itself or something with the stream. At other times, I have had it fail to start and have gone to the Accessibility page to look at the video streams. This has worked fine. The broadband player is the one I sometimes have issues with.
I tried WatchESPN but apparently that is not normally supported on the Chromebook (or Linux, unless you use Wine). Then I found on the web that it was a user agent issue. By changing the user agent I was able to watch it after all.
Printing
I have used network printers for some time, so this is the approach I would use anyway. I don't think USB attached printers are supported in Chrome OS, although theoretically you could do it within the crouton Linux environment. My two printers are not new Cloud Ready Printers, but I was able to get my classic printers working with Google Cloud Print. I actually did this on my Thinkpad (running Linux) prior to getting my Chromebook. I have tried going to the Google Cloud Print site and uploading a file to print, as well as using the Cloud Print extension to print from a web page. Both worked, although interestingly, the former case seemed to work faster.
Below is the Google Cloud Print page in the Chrome browser showing available print targets. The Samsung and Workforce 610 are my network attached printers.
Below is the Google Cloud Print page in the Chrome browser showing available print targets. The Samsung and Workforce 610 are my network attached printers.
I described in earlier posts my decision to use sylpheed as my email client and the steps I took to get HTML viewing working. As I described earlier in this post, I am using X-notifier to monitor my email within the Chrome OS browser. When it indicates I have email, I use it to open the web account, and delete unwanted emails. Only if I find emails I want to keep do I start up the Linux crouton environment, start the sylpheed email client, and process the remaining emails. Note that I have my sylpheed client set to delete the emails from the web account when it retrieves them.
Although I have the ability, via the htmlview plug-in, of viewing HTML mail, I cannot compose HTML mail (at least without patches). I didn't think this would be an issue, but I realize now this is precluding the ability to insert links such that the reader can simply click on them. This limitation is something I need to consider. If I decide I want more fully featured HTML support, I may have to consider going back to Thunderbird or finding some other email alternative.
Although I have the ability, via the htmlview plug-in, of viewing HTML mail, I cannot compose HTML mail (at least without patches). I didn't think this would be an issue, but I realize now this is precluding the ability to insert links such that the reader can simply click on them. This limitation is something I need to consider. If I decide I want more fully featured HTML support, I may have to consider going back to Thunderbird or finding some other email alternative.
Accessing my Garmin USB Ant+ Stick
I have described in earlier posts the steps I took to be able to download data (via python-ant-downloader) from my Garmin watch via the USB Ant+ stick and to use pytrainer to process the data. I have done this a couple of times already without issue. Note that I zipped and copied the .pytrainer directory from my home directory on the Thinkpad, and unzipped it under my home directory within the crouton Linux environment in order to restore my previous activity results.
Office Suite (Documents, Spreadsheets, Slides, etc.)
I installed LibreOffice 4 from the Ubuntu repository (via synaptic). I haven't needed to use it yet, but did verify that it seemed to be working. I have used it, or its cousin OpenOffice (no need to discuss the politics here), for many years. It has more than enough capability for me.
Personal Finance Software
I have used GnuCash as my personal finance software for a while now. It uses double entry accounting and took some getting used to, but I am used to it now. People who use Quicken products may find it difficult to transition to. I was able to migrate my preferences and settings from my Thinkpad to my Chromebook by zipping up the .gnucash directory under my home and restoring it under my home directory under by crouton Linux directory on my Chromebook. I also to copy over the directory where I stored my GnuCash data to the my home directory (in Linux) and open the main file so that GnuCash had everything. After that I was all set.
Image Manipulation (like PhotoShop)
I have used GIMP for image manipulation for years. It is very powerful, if not the easiest tool to understand. There are a myriad of things it can be used for--I have barely scratched the surface myself. I installed it under the crouton Linux environment from the Ubuntu repository (via synaptic). It installed and seemed to work fine.
Notes
I have been using Evernote for taking and organizing notes for some time now. Since I was using linux, I was using NeverNote (aka NixNote). I have been happy with the capability of this open source clone. I haven't decided yet whether to just use the web version of Evernote or to install and use NeverNote/NixNote instead. I will be investigating this soon.
Things I Want to Investigate Next
Clipboard Synchronization
It would be useful to share the clipboard between the Chrome OS and crouton Linux environments. That is, I would like to copy something within Chrome OS and then switch into Linux and get it from the clipboard. And of course, go in the opposite direction as well. There is a code project that supposedly supports this here.
Opening URLs from Linux Mail Client in Chrome OS Browser
As I described in a previous post, I would prefer to view web stuff only in the Chrome browser. Thus, within the native email client running in Linux, if I click on a link, I would like to send the URL over to the Chrome browser running in Chrome OS. This will take some code on the Linux side and an extension on the Chrome OS side. Hopefully this will not be too hard.
Get My Scanner Working from Chromebook
As I described in previous posts, I don't think I can get my network access to my scanner working because of the ARM architecture. Hopefully I will be able to via USB cable though (within the crouton Linux environment). I will first try with just Xsane and the if necessary, try building the epson iscan program.
Summary
Although I haven't finished migrating everything I do from my Thinkpad to my Chromebook, at this point I think I will be able to. The only real open question is the scanner. Even though it is less than a week my Chromebook has far exceeded my expectations. I really love it:
- It boots up in less than 10 seconds
- There is no noisy fan. It stays pretty cool
- It is as light as a feather
- The battery life seems great
- I can run Linux applications I need within crouton, but otherwise (and mostly) stay within Chrome OS
- It works well with the Cloud (of course). I just need to start utilizing it more.
- As discussed above, I can do just about everything I need to do with it.
- It was cheap. The low end Chromebooks are close to being commodity hardware
I have read reviews and stories of people who have gotten Chromebooks, found them wanting, and returned them. Certainly if you are wedded to certain Windows or Mac programs like Quicken, Photoshop, or iTunes and cannot (or will not) consider alternatives, then the Chromebook is not for you. There are quite a few potential issues, as explained for example in this early article, although many things have changed (including pricing) over time. Like I said, right now I am very pleased with how things are going with my Samsung Chromebook so far. But, it has been less than a week. Over time we'll see if, possibly with some enhancements I will make, whether I can really do everything I want to do with my Chromebook.
.png)